Vous connaissez ce sentiment de regret immédiat après avoir cliqué sur « Envoyer » dans Gmail ? Que ce soit une faute d’orthographe qui vous fait rougir ou cet attachement important que vous avez oublié, nous avons tous été là. Heureusement, Gmail a anticipé nos erreurs humaines et nous offre une bouée de sauvetage dans son système de messagerie. Dans cet article, je vais partager avec vous la méthode pour annuler un email envoyé trop rapidement et comment personnaliser cette option pour s’adapter à votre rythme.
Revenez en arrière et ne laissez pas les erreurs gâcher votre communication
Imaginez : vous venez de rédiger un email crucial pour votre patron, et juste après avoir appuyé sur « Envoyer », vous réalisez que vous avez accidentellement inclus un même de chat plutôt que le rapport de ventes. Pas de panique ! Gmail vous donne une chance de corriger le tir. Avec une fonction d’annulation intégrée, Gmail vous permet de revenir en arrière et de corriger vos erreurs avant qu’elles ne deviennent permanentes. C’est comme avoir un bouton « undo » / « revenir en arrière » pour votre vie numérique.
Comment annuler l’envoi d’un email sur Gmail
Lorsque vous appuyez sur « Envoyer », Gmail déclenche un délai d’attente ou plutôt de « délai de retardement » pendant lequel vous pouvez annuler l’envoi. Par défaut, ce délai est de 5 secondes, mais il est personnalisable.
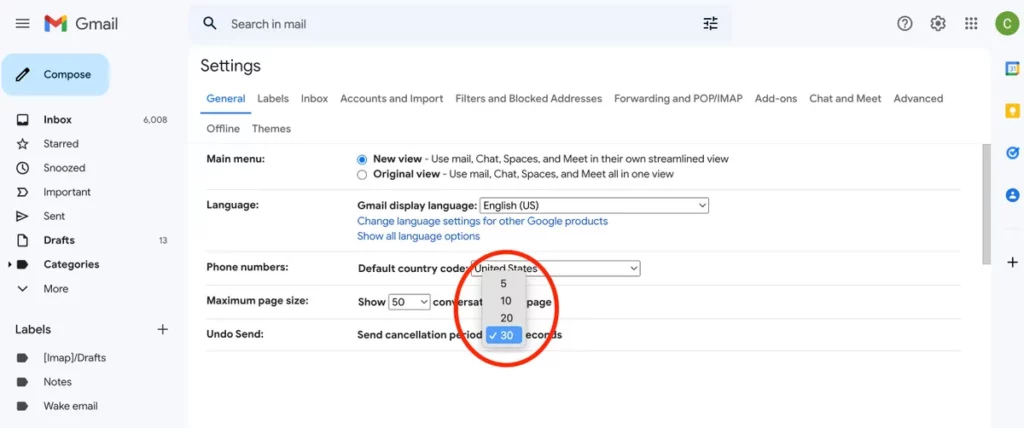
Pour ajuster ce délai et vous donner plus de temps pour réagir, suivez ces étapes simples :
- Connectez-vous sur Gmail.com.
- Cliquez sur l’icône d’engrenage en haut à droite pour accéder aux paramètres.
- Sélectionnez Voir tous les Paramètres.
- Dans l’onglet Général, trouvez la section Annuler l’envoi.
- Utilisez le menu déroulant pour choisir un délai d’annulation après envoi, allant de 5 à 30 secondes.
- N’oubliez pas de cliquer sur Enregistrer les modifications en bas de la page.
Avec cette fonctionnalité, Gmail vous offre une seconde chance de faire bonne impression. Rappelez-vous, une fois le délai passé, l’envoi est définitif. Soyez donc vigilant et profitez de cette opportunité pour envoyer des emails sans erreur.

