Avec la mise à jour 23H2, Windows 11 a réintroduit une fonctionnalité clé et très pratique de la précédente version du système d’exploitation Windows 10, permettant une meilleure gestion de votre espace de travail : la désactivation du regroupement des icônes d’applications dans la barre des tâches ou pour être plus claire, la possibilité de ne pas combiner et d’afficher les étiquettes des applications dans la barre des tâches. Cette option améliore l’identification et la sélection des fenêtres ouvertes, offrant ainsi une expérience utilisateur plus intuitive.
Grâce donc à la mise à jour (23H2) majeure de mi-novembre de l’année dernière 2023, il n’est plus obligatoire d’y afficher les applications de manière condensée et groupée dans la barre des tâches et dans ce qui va suivre, on vous expliquera comment séparer les applications et afficher leur nom sur Windows 11.
Activez la séparation des applications et l’affichage des étiquettes
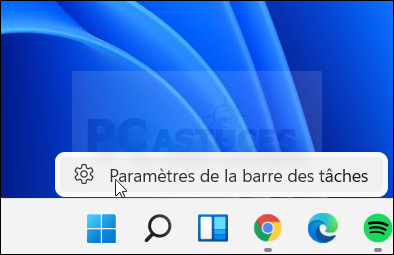
Pour désactiver le regroupement des applications et les afficher dans la barre des tâches, accédez aux paramètres de la barre des tâches, pour cela, un clic droit sur un espace vide de la barre des tâches vous permettra de sélectionner « Paramètres de la barre des tâches » dans un menu contextuel qui s’ouvre.
Ensuite, il faut ajustez les comportements de la barre des tâches en cliquant sur « Comportement de la barre des tâche » qui fait partie des options de personnalisation de la barre des tâches. Recherchez l’option « Combiner les boutons de la barre des tâches et masquer les étiquettes », cliquez dessus et choisissez parmi les trois options disponibles, l’option « Jamais » :
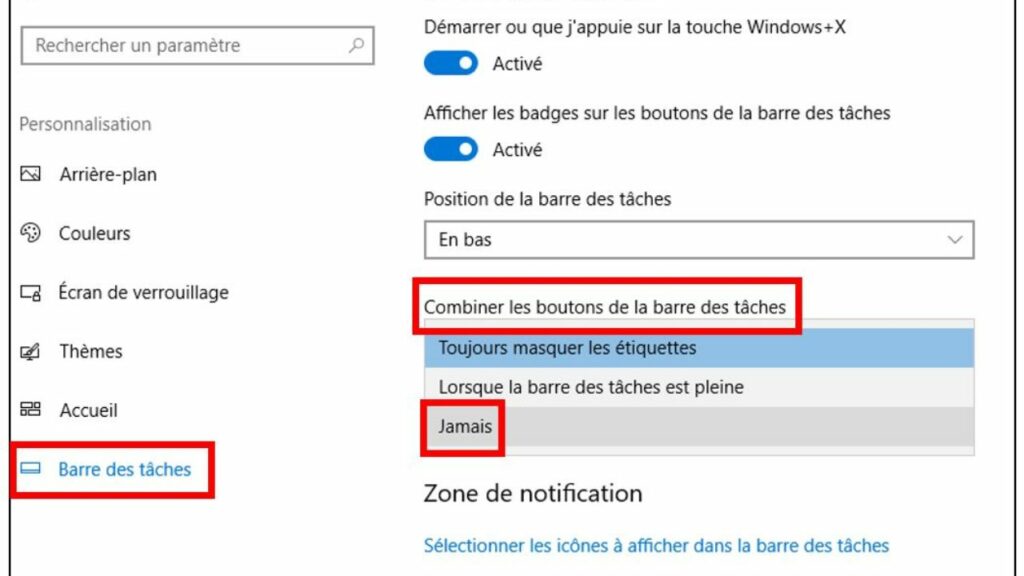
- Toujours : Les icônes d’une même application sont toujours combinées.
- Lorsque la barre des tâches est pleine : Les icônes sont combinées seulement quand il n’y a pas assez d’espace.
- Jamais : Chaque fenêtre d’application est toujours affichée séparément avec son étiquette.
Si vous utilisez plusieurs moniteurs, appliquez ces mêmes paramètres à toutes les barres des tâches sur les autres écrans. Les modifications sont appliquées instantanément, rendant la navigation entre les applications plus efficace.
NB : Si cette option n’est pas visible, vérifiez que vous disposez de la dernière version de Windows 11 en consultant la section “Mise à jour de Windows” des paramètres.
