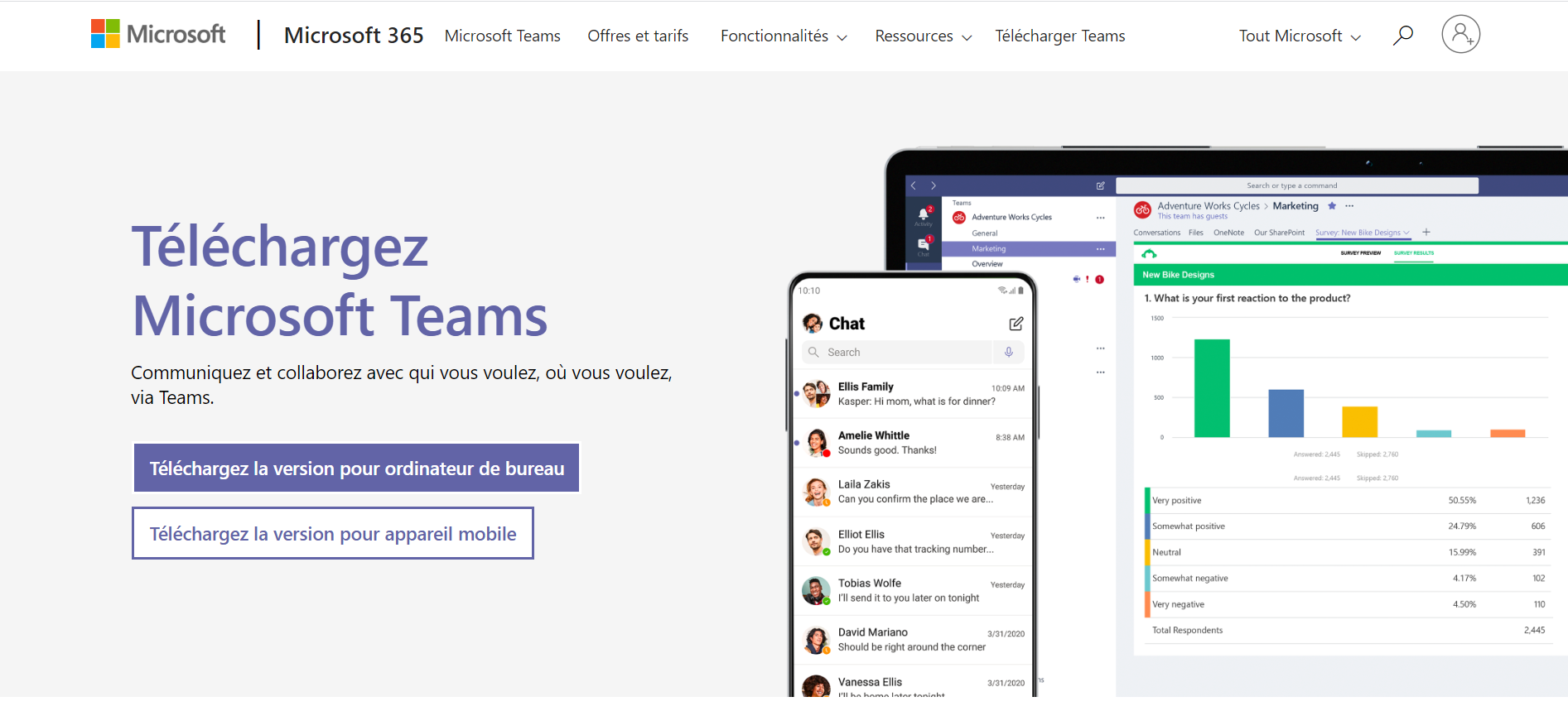Microsoft Teams est devenu un outil essentiel pour la collaboration et la communication dans le monde professionnel et éducatif. Cependant, comme toute application ou service en ligne, il peut parfois présenter des problèmes de connexion qui peuvent ralentir la productivité et la communication. Que ce soit à cause d’une mise à jour, d’un problème de réseau ou d’un bug logiciel, il est très important de savoir comment résoudre ces problèmes rapidement pour maintenir la continuité du travail d’équipe.
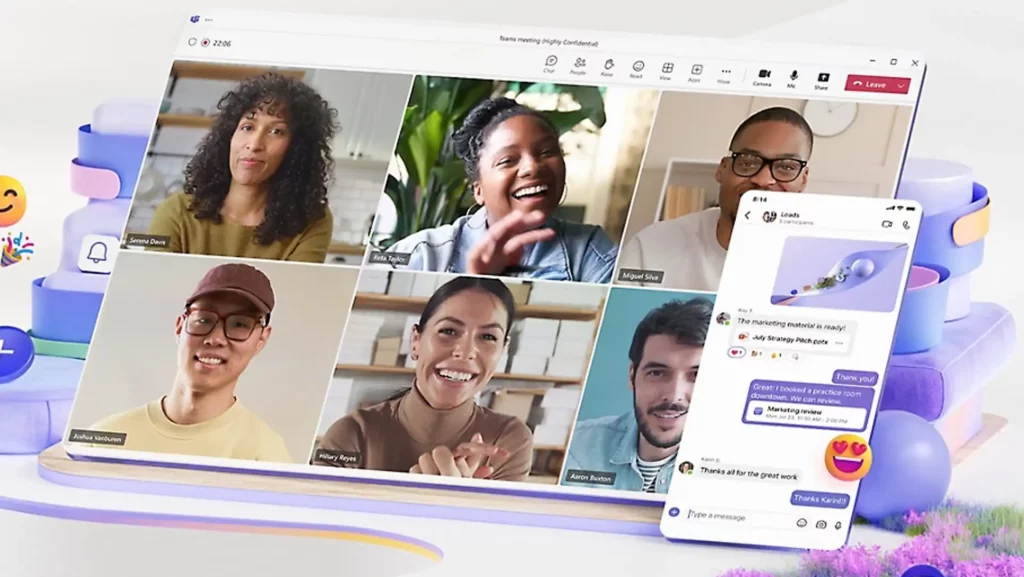
Lorsque vous ne parvenez pas à vous reconnecter à Microsoft Teams, cela peut être dû à plusieurs facteurs, allant de simples problèmes de connexion Internet à des complications plus complexes liées au cache ou aux paramètres de l’application. Comprendre la source potentielle du problème est la première étape pour trouver une solution efficace. Dans cet article, nous allons explorer différentes méthodes pour résoudre les problèmes de connexion à Teams, afin que vous puissiez reprendre vos activités sans interruption.
Vérification de la connexion internet
Une connexion Internet stable est essentielle pour accéder sans problème à Microsoft Teams. Voici comment vous pouvez approfondir la vérification de votre connexion :
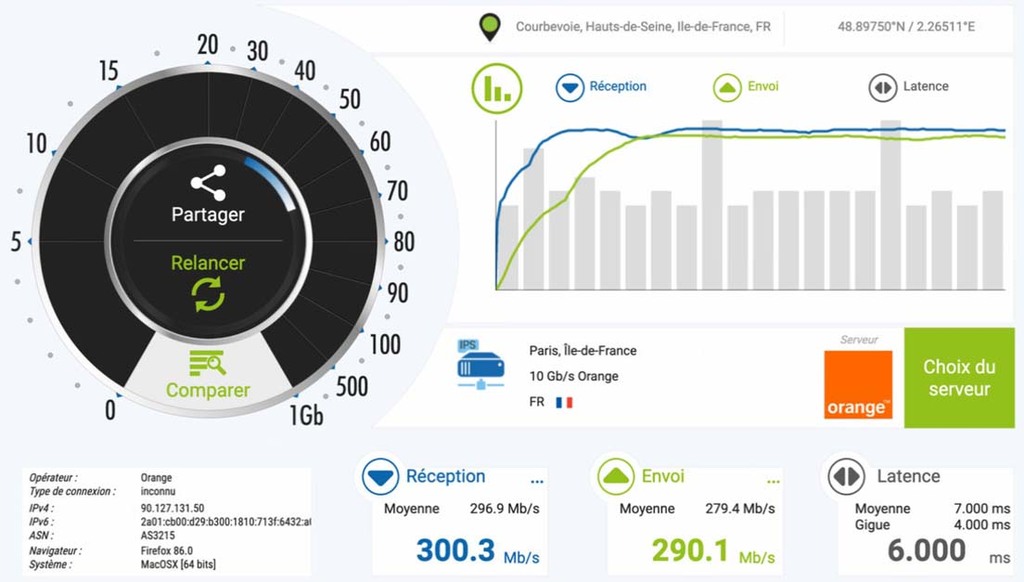
- Testez votre vitesse de connexion : Utilisez un site web comme Speedtest, nPerfs ou fast.com pour mesurer la vitesse de votre connexion Internet. Cela vous aidera à déterminer si votre bande passante est suffisante pour utiliser Teams sans interruption.
- Vérifiez la stabilité de votre connexion : Une connexion peut être active mais instable. Pour tester la stabilité, vous pouvez utiliser des outils de ping comme
ping google.comdans l’invite de commande (Windows) ou le terminal (Mac/Linux). Des temps de réponse constants et sans perte de paquets indiquent une connexion stable. - Redémarrez votre routeur : Parfois, le simple fait de redémarrer votre routeur peut résoudre les problèmes de connexion. Débranchez-le, attendez environ une minute, puis rebranchez-le.
- Mettez à jour le firmware de votre routeur : Un firmware obsolète peut causer des problèmes de connexion. Consultez le site web du fabricant de votre routeur pour les mises à jour disponibles.
- Contactez votre fournisseur d’accès Internet (FAI) : Si les étapes ci-dessus ne résolvent pas le problème, il se peut que le problème vienne de votre FAI. Contactez-les pour vérifier s’il y a des problèmes connus ou des maintenances en cours qui pourraient affecter votre connexion.
En suivant ces étapes, vous devriez pouvoir assurer que votre connexion Internet est optimale pour l’utilisation de Microsoft Teams. Si le problème de connexion persiste malgré une connexion Internet stable, le problème pourrait être lié à l’application Teams elle-même ou à votre appareil. Dans ce cas, continuez avec les autres solutions proposées dans l’article.
Déconnexion et reconnexion
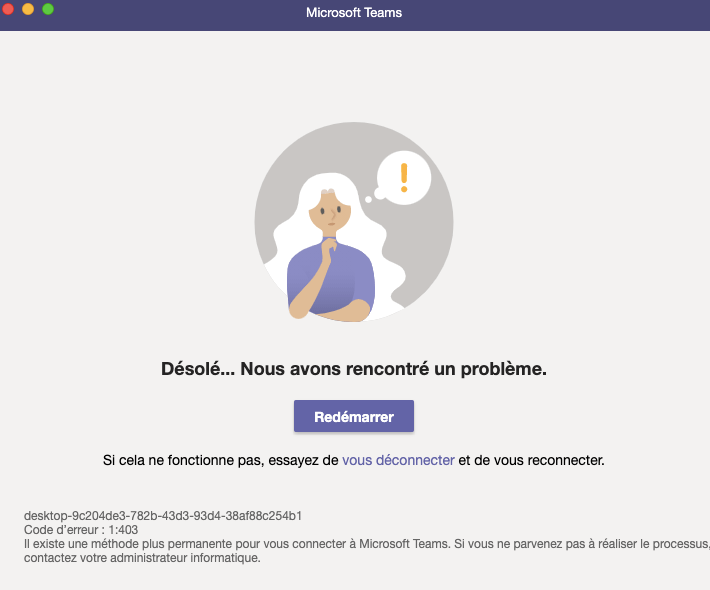
La déconnexion et la reconnexion peuvent souvent résoudre les problèmes de connexion avec Microsoft Teams. C’est l’une des plus faciles solutions à suivre, voici comment procéder de manière plus détaillée :
- Fermez toutes les sessions actives : Avant de vous déconnecter, assurez-vous de fermer tous les fichiers ou conversations ouverts pour éviter de perdre des données non sauvegardées.
- Déconnectez-vous de Teams :
- Cliquez sur votre photo de profil en haut à droite de l’application Teams.
- Dans le menu déroulant, sélectionnez « Se déconnecter ».
- Fermez l’application Teams :
- Sur Windows, faites un clic droit sur l’icône Teams dans la barre des tâches et choisissez « Quitter ».
- Sur Mac, cliquez droit sur l’icône Teams dans le dock et sélectionnez « Quitter ».
- Redémarrez votre ordinateur : Cela permet de s’assurer que toutes les instances de l’application sont complètement fermées et que la mémoire est rafraîchie.
- Relancez Microsoft Teams :
- Ouvrez l’application Teams.
- Connectez-vous avec votre adresse e-mail et votre mot de passe.
- Vérifiez la connexion : Une fois reconnecté, vérifiez que vous pouvez accéder à vos équipes et conversations sans problème.
En suivant ces étapes, vous devriez pouvoir résoudre les problèmes de connexion temporaires et vous reconnecter à Microsoft Teams pour reprendre votre travail collaboratif.
Nettoyage du cache de teams
Le nettoyage du cache de Microsoft Teams peut résoudre divers problèmes de performance et de connexion. Voici une procédure détaillée pour vider le cache de Teams sur Windows et Mac :
Pour les utilisateurs de Windows :
- Fermez Microsoft Teams :
- Faites un clic droit sur l’icône de Teams dans la barre des tâches.
- Sélectionnez « Quitter » pour fermer complètement l’application.
- Accédez au dossier de cache de Teams :
- Ouvrez l’Explorateur de fichiers.
- Dans la barre d’adresse, tapez
%appdata%\Microsoft\Teamset appuyez sur Entrée.
- Supprimez les fichiers de cache :
- Sélectionnez tous les fichiers et dossiers présents dans le répertoire.
- Faites un clic droit et choisissez « Supprimer » ou appuyez sur la touche Suppr de votre clavier.
- Redémarrez Teams :
- Ouvrez l’application Microsoft Teams.
- Connectez-vous avec vos identifiants habituels.
Pour les utilisateurs de Mac :
- Quittez Microsoft Teams :
- Cliquez droit sur l’icône de Teams dans le dock.
- Sélectionnez « Quitter » pour fermer l’application.
- Ouvrez le dossier de support d’application :
- Allez dans le Finder.
- Utilisez le raccourci
Cmd + Shift + Gpour ouvrir la fenêtre « Aller au dossier ». - Tapez
~/Library/Application Support/Microsoft/Teamset appuyez sur Entrée.
- Videz le dossier de cache :
- Sélectionnez tous les fichiers et dossiers dans ce répertoire.
- Cliquez droit et choisissez « Déplacer vers la Corbeille ».
- Relancez Teams :
- Ouvrez Microsoft Teams.
- Connectez-vous avec votre adresse e-mail et mot de passe.
En suivant ces instructions, vous devriez pouvoir effacer le cache de Teams, ce qui peut aider à résoudre les problèmes de connexion ou de performance que vous rencontrez. Si le problème persiste après ces étapes, il peut être nécessaire d’essayer d’autres solutions alternatives.
Des solutions alternatives
Si les solutions précédemment mentionnées ne donnent pas de résultats et que le problème demeure, voici quelques démarches supplémentaires à envisager :
Réinstallation de Microsoft Teams :
Si les problèmes de connexion persistent, envisagez de désinstaller totalement l’application Microsoft Teams de votre appareil, puis de la réinstaller. Cela peut corriger les erreurs dues à des fichiers corrompus ou des mises à jour incomplètes.
Gestion des VPN :
Les VPN peuvent parfois interférer avec Microsoft Teams. Si vous en utilisez un, essayez de le désactiver temporairement pour déterminer si cela améliore la connectivité.
Version Web de Teams :
Lorsque l’application de bureau ne fonctionne pas correctement, la version web de Teams peut être une alternative fiable. Accédez à Teams via votre navigateur en allant sur Teams Web.
Bloqueurs de Publicités :
Les bloqueurs de publicités peuvent parfois bloquer des scripts nécessaires au bon fonctionnement de Teams. Si vous utilisez Teams dans votre navigateur, désactivez ces extensions pour voir si cela résout le problème.
Redémarrage du Modem Wi-Fi :
Un redémarrage de votre modem Wi-Fi peut résoudre les problèmes de réseau. Éteignez votre modem, attendez quelques instants, puis rallumez-le pour réinitialiser votre connexion Internet.
Vérification des Incidents de Service :
Microsoft communique sur les incidents affectant ses services via son compte X (ex. Twitter) officiel. Consultez donc le compte MSFT365Status pour vous informer des éventuels problèmes de service en cours qui pourraient impacter l’utilisation de Teams.
En combinant ces solutions, vous augmentez vos chances de résoudre rapidement les problèmes de connexion avec Microsoft Teams et de reprendre une collaboration efficace.